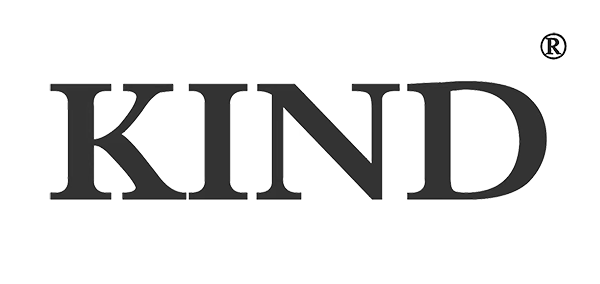Online video is tijdens de pandemie het populairste communicatiemiddel geworden voor zakelijke conferenties en schoolonderwijs.Onlangs heeft de educatieve afdeling een "Leren stopt nooit"-beleid geïmplementeerd om ervoor te zorgen dat elke student kan blijven leren, zelfs tijdens een lockdown-periode. De schoolleraren moeten de cursussen dus aan studenten geven door online onderwijs te adopteren.Hetzelfde geldt voor zakelijke communicatie.Zo is Zoom een best beoordeelde software geworden.Het is echter een uitdaging om met laptops en smartphones een professionele online onderwijsvideo en videoconferentie te produceren.De professionele livestreamvideo moet de volgende vier essentiële functies bevatten.
- Schakelen tussen meerdere kanalen
Single-channel is genoeg voor spraakcommunicatie.Gebruikers moeten echter meerdere videokanalen wisselen om de afbeeldingen van verschillende sprekers en doelstellingen voor online cursussen, zakelijke conferenties en perspresentaties te presenteren.Door de video-uitgang om te schakelen, kunnen mensen de inhoud van de discussie gemakkelijker begrijpen dan alleen maar naar de vertelling te luisteren.
- De PIP gebruiken
Het is veel gemakkelijker voor mensen om het te begrijpen door zowel de inhoud van de spreker als de lezing in de PIP-frames te presenteren in plaats van alleen het sprekerbeeld te tonen.
- Eenvoudige en beknopte ondertitel
Ze gebruiken een beknopte en duidelijke titel om mensen te helpen onmiddellijk aandacht te schenken aan de huidige inhoud en deel te nemen aan de discussie in de videoconferentie zonder verder uit te leggen wat eerder is genoemd.
- Audio importeren vanaf microfoon
Audio wordt geleverd met een afbeelding.Dus de audiosignalen moeten worden geschakeld met verschillende afbeeldingen.
De Zoom-applicatie ondersteunt communicatie van één naar veelvouden en van veelvouden naar veelvouden.Stel dat je Zoom wilt gebruiken om meer visuele effecten te presenteren voor je professionele online cursussen of videoconferentie;in dat geval moet u uw faciliteiten upgraden in plaats van alleen uw pc of een smartphone te gebruiken.Hieronder volgen de veelgestelde vragen over de Zoom-applicaties.We hopen dat de volgende inleiding de lezers zal helpen om Zoom beter te gebruiken.
- Wat voor soort beeldsignaal is compatibel met Zoom?
U kunt gebruikmaken van de faciliteiten die u tot uw beschikking heeft, zoals een pc, een camera of een camcorder.In deze workflow voorziet het je van vierkanaals signalen naar de Zoom.U kunt deze faciliteiten op verschillende locaties instellen om de beelden vast te leggen die u nodig hebt.
- PC: De pc voert PowerPoint-dia's, bijschriften, video's of afbeeldingen uit.
- Camera: De camera met de HDMI-interface kan een videocamera zijn om video's op te nemen.
- Camcorder: Plaats een camcorder op een statief om de presentator of de inhoud op het bord vast te leggen.
Bovendien kunt u verschillende afbeeldingen in uw Zoom-video invoeren door documentcamera's of andere multimediaspelers toe te passen.Er zijn veel faciliteiten beschikbaar om uw Zoom-video er professioneler uit te laten zien.
- Hoe afbeeldingen wisselen in zoom?
Wat je nodig hebt, is een professionele videoswitcher om video's met meerdere kanalen te schakelen.De professionele videoswitcher is niet degene voor bewaking.De surveillance switcher kan een zwart scherm veroorzaken zonder enig teken;het zwarte beeld is onaanvaardbaar in de omroepindustrie.Over het algemeen hebben de meeste videoswitchers voor broadcast- en AV-toepassingen SDI- en HDMI-interfaces.Gebruikers kunnen een goede videoswitcher kiezen die compatibel is met hun videocamera's.
- Hoe maak je een Picture in Picture in Zoom?
De Picture in Picture-functie is de ingebouwde functie van de videoswitcher, die niet beschikbaar is in Zoom.Gebruikers kunnen een videoswitcher gebruiken die de PIP-functie ondersteunt.Bovendien moet de PIP-functie de gebruiker in staat stellen de grootte en de positie van het PIP-venster aan te passen aan de voorkeur van de gebruiker.
- Hoe ondertitels maken in Zoom?
De videoswitcher moet ook titel- en ondertitelfuncties ondersteunen door het "Lumakey" -effect toe te passen.Met Lumakey kunt u andere kleuren dan de ondertitels (meestal zwart of wit) die door de pc zijn gemaakt, verwijderen en vervolgens de behouden ondertiteling in de video invoeren.
- Hoe multi-channel audio importeren in Zoom?
Als de workflow eenvoudig is, kunt u de ingesloten audio van de video toepassen op de videoswitcher.Stel dat er Multi-Channel Audio is (bijvoorbeeld de meerdere sets microfoons/audio van PPT/laptops, enz.).In dat geval heb je mogelijk een audiomixer nodig om de audiobronnen te beheren.Met behulp van een audiomixer kan de gebruiker het audiosignaal toewijzen aan het geselecteerde videokanaal en vervolgens de video met ingebedde audio invoeren in Zoom.
- Hoe video invoeren in Zoom?
Als je video wilt invoeren in de Zoom, heb je een UVC HDMI Capture Box of een UVC SDI Capture Box nodig om een HDMI- of een SDI-videosignaal om te zetten.Nadat u de video, PIP en titel gereed heeft, moet u deze overzetten naar Zoom via de USB-interface.Zodra je het USB-signaal in Zoom selecteert, kun je direct je live video starten in Zoom.
Posttijd: 19 april-2022